¿Cómo esta formada la Barra de herramientas del Explorador?
La barra de herramientas de Internet Explorer dispone de varias opciones que nos permitirán ahorrar tiempo durante la navegación.
Conozcamos la funcionalidad que tiene cada uno de los botones de esta barra.. Botón Atrás: permite retrocederº hacia una página visitada anteriormente..
Botón Adelante: permite avanzar hacia una página visitada con posterioridad a la que actualmente estamos visualizando.
Botón Detener: permite interrumpir la descarga de una página o detener la navegación. Botón Actualizar: Permite actualizar o lo que comúnmente se denomina refrescar el contenido de una página Web.
Botón Inicio: permite ir a la página configurada como página inicial. Mas adelante explicaremos como se configura una página de Inicio.
Botón de Búsqueda: permite abrir un buscador de información en Internet en la misma instancia del navegador, sin abrir una nueva ventana. El buscador de Información integrado a Internet Explorer se llama MSN Search.
Botón Favoritos: esta opción es muy útil para guardar y organizar páginas visitadas frecuentemente o preferidas por el usuario.
Botón Historial: permite consultar las páginas visitadas anteriormente. Normalmente aparecen ordenadas cronológicamente por día/ semana/ mes. muy útil cuando queremos volver a una página visitada anteriormente y no recordamos la dirección Web
Botón Correo: permite abrir el programa de correo electrónico configurado como predeterminado en nuestra PC. Generalmente Outlook u Outlook Express.
Botón Imprimir: con este botón es posible enviar a imprimir directamente la página Web que se está visualizando sin necesidad de establecer ninguna configuración previa de impresión.
Ahora aprenderemos algunos trucos… ¿Qué son los atajos?
Muchas de estas funciones que acabamos de ver en la barra de herramientas, son accesibles a través de atajos, que son combinaciones de teclas que nos permiten acceder a las funciones del navegador sin necesidad de dejar el teclado para tomar el Mouse, movilizar el puntero hasta la barra de herramientas y seleccionar la función.
El conocimiento de estos atajos muchas veces nos va a permitir ahorrar tiempo.
MOZILLA FIREFOX
Barra de herramientas de Navegación predeterminada
Cuando ejecutas Firefox por primera vez, la barra de herramientas de Navegación contiene los siguientes elementos:
| Icono | Descripción |
|---|---|
| | Ir a la página anterior del historial |
| | Ir a la página siguiente del historial |
| | Recargar esta página |
| | Parar la carga de esta página |
| | Abrir la(s) página(s) de inicio |
Barras de herramientas de Direcciones y Búsqueda
| Mostrar | Descripción |
|---|---|
 | En la barra de Direcciones se muestra la dirección de la página web actual. Si quieres ir a una página web nueva, escribe una URL y después presiona Enter. |
 | En la barra de Búsqueda puedes explorar la Web usando el motor de búsqueda que elijas. Si quieres buscar un término nuevo, escribe la cadena de texto en la barra de Búsqueda y después presiona Enter. |
Personalizar la barra de herramientas
Puedes personalizar la barra de herramientas de Navegación para agregar cualquiera de los siguientes elementos:
| Icono | Descripción |
|---|---|
 | Un separador para establecer una separación visual entre un grupo de iconos |
| | Imprimir esta página |
| | Mostrar el progreso de las descargas en curso a través del Administrador de descargas |
| | Mostrar las páginas que has visto recientemente en el panel lateral de Historial |
| | Mostrar tus marcadores en el panel lateral de Marcadores |
| | Abrir una pestaña de navegación nueva |
| | Abrir una ventana de navegación nueva |
| | Cortar |
| | Copiar |
| | Pegar |
 | (Firefox 3.6) Ampliar la ventana de Firefox a pantalla completa |
GOOGLE CHROME
Cómo organizar pestañas
Puedes reorganizar las pestañas de la parte superior de la ventana del navegador muy fácilmente.
- Para cambiar el orden de las pestañas, haz clic en la pestaña y arrástrala a una posición diferente en la parte superior de la ventana del navegador.

- Para mover una pestaña a una ventana nueva, haz clic en ella y arrástrala fuera de la barra de direcciones. Aparecerá una miniatura de la pestaña que estás moviendo. Del mismo modo, para mover una pestaña a otra ventana, haz clic en ella y arrástrala desde su ventana original hasta la parte superior de la ventana de destino. La pestaña se colocará en la otra ventana automáticamente.
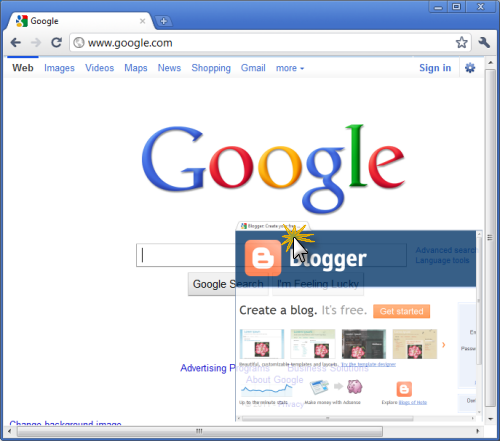
- Si no quieres que se mueva una pestaña específica, puedes fijarla en la parte izquierda de la ventana del navegador. Haz clic con el botón derecho en la pestaña y selecciona Fijar pestaña. Sabrás si una pestaña está fijada si su tamaño es más reducido y solo aparece en ella el icono del sitio.

Además de las sugerencias anteriores, puedes utilizar las diferentes combinaciones de teclas disponibles para las ventanas y las pestañas de Google Chrome.
| Selección de la página principal | |
La página Nueva pestaña es la página principal predeterminada, pero puedes establecer cualquier página web como tu página principal. Haz clic en el icono con forma de llave inglesa  y selecciona Opciones para establecer la página principal y las preferencias de inicio. y selecciona Opciones para establecer la página principal y las preferencias de inicio. |



































No hay comentarios:
Publicar un comentario